Alienware VS. Macbook Pro 14型PC比較&解説(2022版)

- はじめに
- Apple
- Alienware
- Alienware X14 R1 vs. Macbook Pro 14
はじめに
まず『Mac*1とゲーミングPC*2を一緒に並べるだなんて、なんだその馬鹿げた比較は!』という感想を持つかもしれませんが…
ノートPC候補を検討しているとき(2022年9月)に、
- 「なぜ新MacBookが発売されているのに、建築だとWin一択になってしまうのか…。」
- 「WindowsOSのPCだとしても、携帯に便利な格好良い見た目PCはほとんどないのか…。」
と結構長いこと思い悩んでいました。
ですので今回は
をテーマに、AlienwareとMacbook Proの同サイズPCをそれぞれ比較解説しようと思います。なるべく詳細を解説していけたらと思ってますのでよろしくお願いします。
比較候補を解説する前に
PC、OSの基本知識がある方はPC比較の項目まで飛ばしてください。
OSの壁-注意点
どの建築従事者も必ず注意しなくてはならない点がOS*3の仕様の差です。
現在、工業用CAD/BIMソフトの主流はWindowsOSに対応していますが、MacOS*4は一部のソフトでは対応しておらず、Macbook上で仮想環境を構築することで擬似的にWindowsOSを再現し、WindowsOSのみに対応したソフトを起動させる必要があります。
拡張子などのトラブル
建築業務用に使用される一般的なソフトの拡張子*5をMacbook、MacOSでは開かない、あるいは開けたり、内容を確認できるもののフォントの仕様が異なることで文字化けが発生するなんてケースが多々あります。
業務関連や教育機関で配布された特定の拡張子を、MacOSで開くためにネットで解決法を検索して、該当プログラムをダウンロードしてようやく確認/編集できるようになった…というケースも少なくないですね。
PCハード面やMac⇔WinOSでトラブルに遭遇した場合、MicrosoftとAppleのサポートセンターに連絡をするか、公式HPでして、解決の糸口を見つけるのが効果的だと思います。
よく見られるのはソフトシェアの多いMicrosoft OfficeのWordやPowerPointで資料を送付したのに、MicrosoftのフォントがMacOS側に実装されていないトラブル。文字コード(西洋書言語/アジア諸言語などの設定)やフォントの設定を適切なものに調整しましょう。
メモリとディスク容量
PCの容量というと、パソコンを販売しているサイトなどで購入を検討する際に「RAM 8/16/32GB」、「SSD(HDD) 256GB/512GB/1TB」というような仕様を表記していると思うのですが、RAM(通称メモリ)はパソコンのソフトを起動するためにソフトのデータを一時的に保留できる容量の上限を指し、SSD/HDD(通称ディスク容量)はPCに内蔵できる長期的容量の上限を指します。
「GBギガバイト」や「TBテラバイト」はPCのデータ量の単位のことを指していて、
といった等比数列の関係になっています。
建築業務に使うソフトの性質上AdobeやAutodeskなどの重量級ソフトを数種扱うことになるため、メモリは16GB以上、ディスク容量は512GB以上あると、余裕のあるOS環境を立ち上げられます。
メモリとディスク容量の注意点
メモリ容量が足りないと同時に起動できるソフトの数(または性能)が著しく制限され、ディスク容量が足りないとソフト上で新規のデータを保存できなくなります。
またRAMやSSD/HDDにはそれぞれ規格が存在していて、互換性がない部品どうしで交換することはできませんし、小型化が進んでいる新型ノートPCではそれぞれの部品を集積して一体化されるように溶接しているケース、部品を拡張するための空間を設けていないことから、「メモリとディスクの容量が足りないので、256GBから1TBに変更したい」と購入した後からは変更不能だったり、高額な出費が発生したりします。
Windows 10か、Windows 11か

よくある質問として聞くのが、Windows10から11への更新をすべきか、すべきでないかという内容。
結論は『初めからWindows 11を使用する場合、ソフトが対応している場合を除きWindows 10にダウングレードする必要はないが、Windows 10からWindows 11への更新の動機はいまひとつ欠けている』です。
WindowsOS内では、2022年9月時点でのWindows 10の全世界シェアは約72%、Windows 11のシェアは約13%です*6。依然Windows 10がユーザーシェアの高い割合を占めています。
Windows 10とWindows 11ではOSの作動内容に大きな変動は見られませんでしたが、
- Windows 11の更新でトップ画面などのUI*7の変更が生じた点
- DirectX 12 UltimateなどのWindowsPC上のゲームの体験を向上するための機能を盛り込んだ点
- Windows 10以前のOSよりもさらに安全なセキュリティ機能を搭載するためにTPM 2.0*8や高性能最新型CPUを備えているPCのみに新OSを提供する点
- OSの大幅更新頻度の変更、Androidアプリへの対応を表明した点
などの更新箇所が挙げられます。
WindowsOSはPCハード*9の性能に依存せずともソフトの作動環境や下位互換性を重視してきた歴史があるので、Windows 10からWindows 11へアップデートするときに、新しいPCへ買い替えを促すようなOS方針はPCユーザーの間で賛否が分かれています。現状Windows 10を使い続け、Windows 11への更新は様子見している方も多いようです。
建築業務用のPCをWindows 10からWindows 11にOS移行を決断する積極的な理由として、やはりセキュリティ機能の強化とOS更新頻度の変更(2年から1年毎に短縮)は軽微ですが後押しになるかもしれません。
OS更新に消極的な理由としては、個別の不具合が目立ち、11に更新してもたいして業務用途のアドバンテージにはならない点でしょうか。
また、最新型のWindowsOSのPCではWindows 11が標準搭載されるため、11の環境で”Windows 10で開発されたソフト"やプラグインの動作が安定しない/未対応である場合
などの手段があります。
Windows 10からWindows 11への移行では、低性能~中性能などの境界性能にあるPCでは更新によりメモリやHDD容量を圧迫されて、11へ更新後の快適な体験が確保できないケースもあるので、推奨環境とPC性能を見比べて判断しましょう。
MacOS/WindowsOSの将来性
結論から話しますと、WindowsOS/MacOSを比較した際に建築や設計業務用途では、Windows PCを購入するほうが余分な出費を抑えて、かつ互換性が高いツールとしての役割を果たしてくれます。
しかし、建築業務用はWindows PC一択と結論を出すのは、やや早計。
なぜならAppleのM1GPUを搭載したMacbook以降の製品は、
- トップクラスのCPUとGPU性能
- 最大限に延長されたバッテリー駆動時間
- 軽快で高級感あふれる外観デザイン
- PCの薄さへの追求、携帯性
- PC駆動時の静音性
- 多種類のApple製品とのファイル共有/互換性
- より美しいディスプレイ
…などなど、Windows PCにはない独自の利点があるため、Macbookに最低限の工夫を加え、互換性を改善することで更に魅力的なツールに、そしてWindows PCからもMacbookと比較しても遜色のないデザイン性が強い薄型PCを候補のひとつとして検証していきたいと思うのです。
OSの仮想化-MacOS用解説
仮想化ソフト有力候補
元のOSに異なるOSの仮想環境を実装することを一般的に仮想化といいます。
ソフトの互換性が完全ではないMacbookに、仮想化ソフトによってMac上にWindowsOS搭載し、互換性の不足分を補うのは非常に効果的な手段です。
仮想化ソフトを利用することでWinOS対応ソフトをMacOSでも起動できるようになりますが、この仮想化ソフトにもいくつか候補があります。
基本は上記の仮想化ソフトが挙げられますが、
- 無料/有料(年間サブスクと買い切り)
- 対応しているWinOS変換のバージョン、AppleシリコンMontereyチップ シリーズ*15 GPU*16対応あり/なし
- ライセンス認証を必要とする一部ソフト対応あり/なし
などの違いがあります。後述で簡単に比較してみましょう。
仮想化ソフト-Apple製とIntel製
M1チップ、M2チップはApple製の部品で公式にはAppleシリコンと呼ばれていますが、M1が登場する前の旧製品ではApple社はIntel*17製の部品を使用しているため、これらの旧時代のPCはインテルMacなどと呼ばれています。
仮想化ソフトBootCampはインテル製MacにWindowsOSを兼用することを想定しているため、新製品のApple製MacではBootCampは対応していないという仕様に注意する必要があります。
仮想化用WindowsOSは別途購入
MacOSの仮想化ソフトはMacbook上にWindowsOSを兼用するためのツールですので、仮想化ソフトの有料/無料に限らず、導入するWindowsOSの料金が別途かかります。
例えばインテル製MacbookでWindows 10家庭版を使用する場合、2022年9月時点では
BootCampを使用する場合、Windows 10家庭版のみを購入する必要があります。
一方でApple製M1GPU MacbookにWindows 11プロ版を使用する場合、
ParallelsソフトとWindows 11の料金、合わせて約39,400円発生することになります。
MacOS用仮想化ソフト性能や価格比較
【BootCamp】

BootCampの優位性など
BootCampはインテル製MacにWindowsOSを仮想化するための標準搭載ソフトです。
使用しているMacOSが最新版であることを確認し、旧バージョンを使用している際は最新版にアップデートする必要があります。
BootCampを使用する場合、Macの「/アプリケーション/ユーティリティ/」フォルダに「BootCampアシスタント」があります。そこからソフトの指示に従い、インストールをすることで周辺操作は一旦完了します。
BootCampの価格
料金は無料、WindowsOSであるWindows10に対応していますが、Windows11は非対応でインストールも基本不可です。
BootCampのネックなど
BootCampからWindowsOSを起動するときには一度Macを再起動しなくてはなりません。さらにBootCampを使用する限り、WindowsOSのライセンス認証を求められます。
そして肝心なApple製のM1GPUにも非対応ですので、新世代のM1GPU以降のMacbookを購入する際には選択肢には入りません。
【Parallels Desktop】

Parallels Desktopの優位性など
恐らく最良候補です。Parallels Desktopは現行仮想化ソフトの中でも最もシェアが広いソフトのひとつです。家庭版Windows11に対応し、M1GPUに対応しているMac用仮想化ソフトとして高いパフォーマンスを発揮してくれます。
仮想化ソフトのParallelsはCoherenceモードから画面サイズの微調整が可能で、WindowsにインストールしているソフトをUnixアプリのように一覧表示することができますし、MacOS上でWindowsのウィンドウのみをピンポイントで移動してきて表示する、なんて自由度の高いことも可能です。
MacOSとWindowsOSを同時起動させることが可能で、BootCampからParallelsへの移行もスムーズに行えます。さらにMacとWindowsのOS間でファイル共有をできるので、双方でコピー&ペイストでやり取りできるのはかなり便利でしょうね。
Parallelsのインストールも簡略化されていて、ソフトの指示に従って比較的簡単に進められます。ParallelsでWindowsOSを起動する場合でもBootCampに比べるとほぼ瞬時に切り替えることができますので、仮想化ソフトの中でも高いパフォーマンスを発揮してくれます。
Parallels Desktopの値段
Parallels Desktop18が最新バージョンで、値段とサブスクリプションによる支払いの違い、通常版とPro版などのバーションの機能差は公式HPで確認することができます。
2022年9月時点ではParallels Desktop 18は、
- 通常版永続$99.99(10,400円)
- プロ版年間$119.99(11,700円)
- ビジネス版年間$149.99(14,700円)
といった価格設定になっています。
また教育機関の認証を公式HPで済ませることで、年間サブスク制の教育版の価格優待が受けられます。
- 教育版年間$49.99(5,200円)
公式HPでも価格プランを分かりやすく記載しているので、優良候補としてリンクを残しておきます。
Parallels Desktopのネックなど
Parallels通常版は買い切りの永続ライセンスという点では聞こえは良いですが、プロ版と比べるとCPUとRAMの最大性能を制限(通常版8 vCPU、8GB vRAM、プロ版32 vCPU、128GB vRAM)していますし、実際にMacOSに仮想環境を構築する際に最高速度を出せなくなるほど消耗しますので、通常版Parallelsで構築したWindowsOSではMacOSの50%程度の処理速度しか出せません。
メインPCとして仮想化ソフトを使うとなると、実質Parallels Desktopプロの年間サブスク契約のみが現実的な選択です。
さらにParallelsのみに限った話ではありませんが、仮想化ソフトはMac/Windowsの二つにOSを分けてファイルを保存することになるので、PC本体のHDDやSSDのストレージ容量を圧迫しがちです。
HDDやSSDの後期増設が困難なMacbookや小型PCでは、仮想化ソフトを導入してしばらく使用しているだけでストレージ容量が満タンになってしまい、必要なファイルを保存できなくなってしまう…なんて事態が起こりかねません。
さらにParallelsではWin/Macと同時にOSを起動するとメモリの容量も一定以上必要になりますので、ストレージ容量と同じように、初期購入段階でParallelsを使う前提でなるべく大容量メモリ&余裕のあるストレージ配分でPC購入を計画をする必要があります。
【VMware】

VMwareの優位性など
基本機能はParallels Desktopとも似ていて、オフラインでMacOS上で再起動なしにWindowsOSを実行できるVMware Fusion 12 Player、ゲストOS/ホストOSの両方で仮想マシンを作成することができますし、仮想ネットワークをカスタマイズできるVMware Fusion 12 Proなどのラインナップを揃えています。
そしてMacOS、M1GPUに対応したVMware Fusionが先行配信のβ版であるテックプレビュー版で無料で使用できます。
2022年9月時点、M1GPUとWindows11以降のOSに対応したVMware Fusionの製品版は配布されていませんので、テックプレビュー版は動作の不具合や細かな仕様を現在進行形で修正していますが、製品版配布の具体的な時間は不明です。
またVMwareの日本語キーボードのかなと英数の入力切り替えが使用可能です。
VMwareの価格
2022年9月時点、M1GPU対応&Windows 11対応済みのMacOS用の仮想化ソフトVMware Fusionの製品版は出ていないため、無料のβ版を使用する必要があります。
- β版ダウンロードのリンク⇒https://customerconnect.vmware.com/jp/downloads/get-download?downloadGroup=FUS-PUBTP-22H2
また、Windows10のOSをMacOS上で仮想化する場合、VMware 12 PlayerとVMware 12 Proが現段階で利用できます。M1GPU非対応。
2022年9月時点では、
- VMware 12 Player永続版$149(9,554円)
- VMware 12 Pro永続版$199(24,035円)
- VMware 12 Pro永続版+単年度Basic Support$241(26,470円)
といった価格設定になっています。
VMwareのネックなど
テックレビュー版で先行的にβ版をインストールし仮想化できるものの、2022年9月時点では未だWindows 11 OS用のVMware Fusion製品が登場していない点、現行製品のFusion PlayerとFusion ProがM1GPUに対応していない点が懸念点となるでしょう。日本語のテクニカルサポート対応が2022年1月時点で終了しています。
またβ版は無料ではあるものの、公式(英語)サポートが受けられないなどの不安要素も存在します。
テックレビュー版を使用する場合でも、VMwareの過去の完成製品に比べ、仮想化ソフトとしてのファイルの共有、画面サイズ調整などの便利機能を全て備えているわけではないため、高度な機能を使用したい場合、インテル製MacのWindows 10のOSを仮想化のプラットフォームとして使う前提になります。
また、「Microsoft社がM1GPUを使用しているMacOSに向けて、新たなMac用WindowsOSラインナップを更新することはない」との情報もありますので、VMwareの最新OS仮想化が難航するのではないかと予想ができます。
【CrossOver】
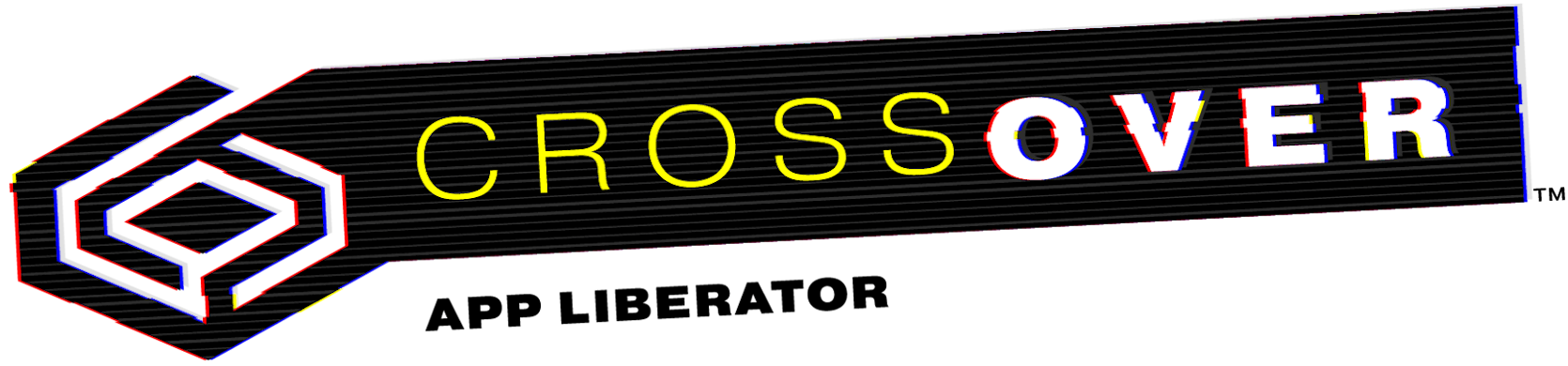
CrossOverの優位性など
CrossOverは前述した仮想化ソフトとは異なり、Wine*18というオープンソースに基づいて開発されていて、ライセンス不要でWindowsOSのソフトを直接MacOSで起動させるレイヤー方式を採用しています。OSに仮想化空間を確保していないため、仮想化ソフトよりも速い速度で起動できます。さらにインテル製Macは勿論、M1GPUのMacbookにも対応しています。
CrossOverの価格
MacOSでCrossOverを使用する場合、必要なソフトにCrossOverが対応していないケースがあります。なので、まずはCrossOver Freeの体験版をインストールし、2週間の無料期間中にWindowsライセンスが不要なソフトにCrossoverが対応しているか、公式のサイトで検索をかけて調べる必要があります。
必ずMac上に必要なソフトをCrossOverで導入できることを公式HPや実機で確認してから、購入を決めてください。
CrossOver+、またはCrossOver Lifeから買い切り型ライセンスのソフトを購入できます。CrossOver+は単年度のソフトアップデート、テクニカルサポートサービスが付属しており、CrossOver Lifeは永続のソフトアップデート、電話/メールサポートサービスを受けられます。
2022年9月時点では、
- CrossOver Free 2週間無料
- CrossOver+ ライセンス永続$74+単年度サポート(約10,600円)
- CrossOver Life ライセンス永続$494+永続サポート(約71,000円)
といった価格設定になっています。
CrossOverの公式HPはこちら⇒
CrossOverのネック
CrossOverの仕様は、裏を返せばWindowsOSのライセンスを購入していなくても、Mac上でWindows対応ソフトを動かせますが、Windowsライセンス許可が必要なソフトは使用できません。
WindowsOSを別途購入することなくMacでWindowsソフトを使用できるため、全体の支出部分が他のソフトと比べて安上がりです。
しかしCrossOverの特徴ともいえるWindowsライセンスなしのソフト起動は、そもそもMicrosoft Officeや建築工業系ソフトなどの新バージョンソフトはWindowsライセンスの許可を必要としているほか、WindowsOS専用のプラグインやAPI操作、フォント関連が常に正常に作動するとは限らないため、思ったよりも使用できるソフトの動作性が不完全で、落とし穴が多いように感じます。
無論、最新版の業務用ソフトを必要としていない場合やCrossOverの対応範囲で完結するソフト・プラグインのみを使うのが決まっていれば、仮想化せずにWindowsソフトを使う選択肢のひとつとして重宝すると思います。
OS動作確認用の仮想化ソフト候補
「有料の仮想化ソフトを使わずとも、MacでWindowsOSソフトの動作確認をしたい」、「もっと気軽にWindowsOS上で資料などを確認する」ために、無料の仮想化ソフトをいくつかピックアップしますと…
といったところでしょうか。
一応、VirtualBox、UTM、Wine全ての仮想化ソフトでArm版Window 11 OSを構築/作動させることができます。しかし無料ソフトであるため、仮想化ソフト内での反応速度や性能も控えめですし、テクニカルサポートを受けられないため、問題を自己解決する必要があります。
仮想化ソフトを総合的な機能面で評価する場合、前述したParallels Desktop、VMware、CrossOver、BootCampを使用するのを強くオススメします。
外付けSSD/HDDに仮想化ソフトを移行
仮にMacbook AirのSSD*22 256GBの容量を購入して、初めて起動したとします。そして「このMacについて/ストレージ」から容量を確認すると、なんということでしょう…! 100GB近くの容量が既に埋まっているではありませんか!これはPCのOS容量なのです。
実はこの現象、WindowsPCとMacbook共通していますが、元のOSに加えて仮想化ソフトを導入したり、業務用ソフト・ファイルなどを保存すると、例にあげたSSD 256GBの初期容量では圧倒的に足りません(特に建築系のソフト需要のある方は)。
ノートPCは購入時に大容量ストレージに変更することができますが、
- 既に256GBを選んでしまった
- 512GB以上を選ぶと支出が跳ね上がり予算が足りないかもしれない
という方への救済措置として、PCに追加購入したSSDやHDD*23にデスクトップから仮想化ソフトを移動し、仮想化ソフトが占めるPC容量を軽減するという手段があります*24。
外付けSSD/HDDのネックなど
外付けするポータブルSSDとHDDは、足りていないPC容量をカバーするための容量拡張製品ですので、予期せざる高額な出費になりがちです。
そして外付けSSDの規格の都合上、4TBを超える製品は存在していない点、SSDの耐久性はHDDよりも高く、書き込み速度も非常に高速であるものの、SSD、HDD共にメモリセルが5年程度で劣化してしまい最終的には不具合/故障を引き起こす点、さらにSSDはHDDに比べ容量が少ないのにHDDの市場価格の約2倍である点が非常に注意すべき点です。
HDD/SSDの物理性質上、保存したデータが突如紛失してしまったり、SSD端末が使用中に高熱で故障トラブルのもとになるなど、利用の際は注意が必要です。PCの原生OSの操作ではありませんので、外付けSSDなどに仮想化ソフトを移動させて、PC外部を経由して操作をすると時間差で反映される、カクつきなどの遅延を感じるなどの減点項目があります。
仮想化ソフト用のSSD候補
仮想化ソフト用に外付けディスクを設けたい場合、SSDとHDDどちらを選ぶべきなのかという話ですが、
SSD最良候補-Samsung T7 1TB/2TB
外付けSSDの2022年最良候補として挙げられるのは、日本サムスンのSamsung T7 1TB/2TBです。間違いなく全てのSSDの中でトップクラスに良い製品。SSDポータブル T7 2TB容量の価格は29,900円(2022年9月時点)です。
世界一のフラッシュメモリブランドを誇るSamsungの当SSDは、Thunderboltポート/USB3.2Gen 2対応デバイスに接続することで、最大で1050Mbps*25という読出し/書込みで驚異の転送速度を発揮します。ドライブ空間も分割可能。
さらにSSDの過熱を検知するとデータ転送を遅らせ、熱でSSDの寿命が減らないように防護する設計仕様つき。57×85mmという片手に納まるほどのコンパクトなサイズ感、58gという軽さでありながらも耐衝撃ボディですので、最大2mの落下による衝撃を耐久できます。黒とシルバーの色が選べて、シンプルな見た目が加点項目ですね。
注意すべき点は、WindowsOSとMacOS両方でSSDが認識されるように、SSDフォーマットがexFAT形式である必要があります。他にSamsungのSSDドライブソフトがMacOSでの作動に少し難があり、バージョン更新にも時間がかかることでしょうか。
Samsung T7の同系列製品にはこの無印と、指紋認証機能が追加されたTouch、IP65準拠の防水、防塵など保護性能を強化したShieldの3つがあります。
次点のSSD候補
規格はほとんどSamsung T7に似ていますが、2TB規格で50,000円(2022年9月時点)と高額で、なんとSamsungを凌駕する読出し書込み最大速度2000MB/秒が出せます。
USB 3.2 Gen 2に対応とのことですが、Thunderbolt 3ドライブには対応していないため、MacOSの仮想化外付けSSDとして利用すると、最大速度は半分以下にまで低下する現象が見られます。
比較すると熱防護設計も施されていないため、過熱によるトラブルやデータがそれにより破損する可能性を否めません。WindowsPCとMacbook間でデータをやり取りする分には十分に使えます。
予算に余裕があれば、最速のSSDを検討するのもひとつの選択肢です。Samsung SSD X5 2TBは73,000円(2022年9月時点)と更に高額ですが、最大転送速度2,300~2,800Mbpsであり、MacOSとの互換性がある仮想化用SSD/外付けSSDとしては非常に優秀な製品です。重量もサイズの印象と反してズッシリ150g。
しかし、こちらはThunderboltポートのみでUSB3規格には対応していないのでThunderboltの端子がないPCとの互換性に難がありますね。M1 Mac側の端子相性の影響で、書出し速度が低下する現象が見られるため最速性能を発揮したい方はご注意ください。
MacOSに対応している建築系ソフト
(ソフトの公式HPまで飛ぶハイパーリンクにしています)
まずはMacOS対応の建築系ソフトをあげてみますが、
建築専用ソフトの比較について(2022版)-3/3 - 設計進捗
2022年9月時点、MacOS、AppleシリコンGPUに対応しているソフトは、
- Trimble SketchUp
- AutoCAD LT
- AutoCAD Plus
- blender(LinuxOSも可)
- Vectorworks
- Rhinoceros
- Shade3D
- ArchiCAD
- Cinema4D(LinuxOSも可)
- Maya(LinuxOSも可)
そしてさらにCAD/3DCGソフトの例を中心に見ていきましょう。
- SmartDraw
- TurboCAD Mac Pro (日本語版はMac非対応)
- Fusion 360
- CorelCAD for Mac
- Jw-CAD for Mac
- MacDraft Pro
- HighDesign
- Cedreo
- Chief Architect
- GRAPHITE 2D/3D CAD
- OnShape
- BricsCAD
- ARES(LinuxOSも可)
- MOI
- TinkerCAD
- Mudbox
- MODO
- ZBrush
- Cheetah 3D
- Sculptris
- Meshmixer
- FreeCAD(LinuxOSも可)
- DraftSight(LinuxOSも可)
- DraftingCAD Pro
- LibreCAD(LinuxOSも可)
- QCAD(LinuxOSも可)
- BIM Collaborate Pro
- BRL-CAD(LinuxOSも可)
- CADEMIA(LinuxOSも可)
- ARCAD(LinuxOSも可)
- Argon(LinuxOSも可)
…など、色んなソフトが現状MacOSに対応しています。
Apple

ビートルズのファンのスティーブ・ジョブズが林檎をかじりながら、ビートルズの設立した会社名「Apple Corps Ltd.」をもじって創設した、かじられた林檎のアイコンがチャーミングな多国籍テクノロジー企業。業績はまさに説明いらず。
革新的なツールの販売で世界中に衝撃を与え続け、熱狂的なファンがたくさんいるApple社。パソコン業界でも先導して環境保護の取り組みをしているため、「アップル=環境にやさしい製品を送り出すSDGs企業」として磐石な地位を築いています。
建築用Macbookを考察
ようやく本題突入です。
ズバリ、建築業務をこなすためのツールとして、Macをどういった構成にすべきなのかを考察していきたいと思います。
iMac 据え置き/Macbook 携帯
建築でもMacを使いたい!という大前提で話を進めるので、WindowsPCを差し置いてMacを買うことの合理性については一旦さておき、
まず据え置き型を選択するのか、携帯型を使うのか。
建築従事者の答えは既に出ていると思います。
長期的なツールへの投資をするなら、
最新型Macbookだけを入手する、の一択です。
Appleシリコンの発表以降、Appleの製品は自社半導体の技術によって電力制御系統を大幅に刷新し、従来のIntel製Macを凌駕するバッテリー系統のアドバンテージを得ることができました。
これにより、WindowsOSの潜在的な課題であった「PCの電力消費が増えやすい点」を合理化し、副次な利点としてPCの静音性を改善できたり、全体の排熱量を削減することで熱関連のトラブルや、PCの部品の消耗/劣化を減らしてくれることは間違いないでしょう。
事実、新製品のM2 Macbook Airは高強度用途でなければ、筐体が過熱することはほとんどなく、冷却用のファンが付いていないため、更に軽量化、薄型化されています。気軽に携帯できる高性能ツールは生産性の高さにも直結するはずです。
そして現段階でAppleシリコンの利点を最大限に活かせるPCは据え置き型のiMacではなく、携帯型のMacbookであることは明白なのです。
M1 Macbook Proを選択
M1 Macbook Pro 13(M2)/14、16(M1)型の概要
Macbook Proには13/14/16インチと規格が分類されていて画面サイズや細かな仕様が異なりますが、基本的に筐体のサイズが大きくなるほど様々な方面で性能は高くなります。
現在のMacbook Pro13型は2022年に発売され、この三種類の中でM2 チップを搭載した最新型モデルです。2020年のM1 Macbook Proに取って替わるように登場しました。
Macbook Pro 14/16型は2021年に発売されM1チップを搭載していて、
- M1 Pro、M1 Maxまで
- メモリを64GBまで
- ストレージを8TBまで
最大性能仕様に変更することができます。
M1か、M2か

2022年9月時点の結論では、M2 Macbook Air/Pro の13インチ型が発売されていますが、M2の性能向上を加味しても13インチ型のAir/Proは馬力不足なので、14/16型のM1 Macbook Proを選ぶべきです。同じ理由でProとAirを比較した時に性能差がかなり表れますので、Airは対象外にして、Proのみを検討します。
M2(無印)はM1(無印)に比べ、同じ作動条件でも18%の速度向上が確認できます。
M1のチップの約2倍の性能を引き出せるM1 Pro、そして4倍の性能を引き出せるM1 Max。M2チップのハイエンドであるM2 ProやM2 Maxがまだ後継機器に登場していないため、M2(無印)とM1 Pro、M1 Maxと比較すると、性能は劣ります。
また、M2のハイエンド機種まで購入を待てるという方は次の販売までMacbookを購入しないという選択もあり、だと思います。
他にも13型の筐体では、外付けSSDのための端子が14/16型のMacbookに比べて少ないので、専用のTypeCドックなどの出費が必要になるかもしれません。
13/14/16型の比較表
2022年9月時点Appleストアの13/14/16型の違いを比べてみますと、

といった構成になっています。
13/14/16型の価格
この比較では13/14/16型ともにApple 公式HP上のエントリーモデル同士の比較ではなく、メモリを16GB、SSD 512GBに条件を統一しています。
なお税込で3機種は
- Macbook Pro 13 M2(234,800円)技術仕様
- Macbook Pro 14 M1 Pro(234,800円+40,000円)技術仕様
- Macbook Pro 16 M2 Pro(234,800円+104,000円)技術仕様
といった価格帯で、3機種のモデルの差額は約4万~10万円となっています。
13/14/16型のバッテリー
まずはバッテリー性能の比較ですが、Macbook Pro 13ではM2チップを採用しているため、M1チップ無印よりも速度が18%向上していて、充電なしで連続使用した場合、最大20時間、通常Officeソフトやネットでの業務をする場合でも14時間バッテリーが持ちます。
WindowsOSのPCと比べアイドリング中の消費電力もかなり少ないので、一日以上充電していなくても余裕で稼働することができます。
Macbook Pro 14とMacbook Pro 16よりも3~4時間以上も長く動作できるので、1日分の業務時間を超える電力維持が可能な点は、非常に魅力的です。
しかし、3DCGソフトを扱う、高画質ゲームを遊ぶ、プログラミングをする、などの高負荷処理をMacbook上で扱う場合、通常業務の倍の電力を消費するため、バッテリー駆動時間は3機種ともに5~7時間といった水準まで落ち込みます。
13/14/16型のディスプレイなど
M2の13モデルは、14/16型と同じメモリとSSDクラスでも4万円安いとのことですが、ディスプレイの仕様では14/16型の解像度DPIを比較をすると、227dpi・254dpi、輝度も500ニト・1000ニトという仕様で視認できる程度の違いがあります。
さらに画面内側に内蔵されているWebカメラも13型は720p解像度ですが、14/16型は1080p解像度を採用していますので、ディスプレイ綺麗さやカメラの解像度という点では、ネット会議に参加したり、印刷や図面資料を扱う建築従事者には14/16型をオススメしたいですね。
13/14/16型の筐体サイズ、重量など
また筐体のサイズは、

こちらの図を見てもらうと直感的に違いがわかると思います。
M2 Macbook Pro 13は厚み15.6mm、まさに普通紙A4サイズよりも僅かに大きいというサイズで、M1 Pro Macbook Pro 14は厚み15.5mmと最薄、さらに13型より横幅奥行が1センチほどひとまわり大きいサイズ、M1 Pro Macbook Pro 16は厚み16.8mm普通紙B4サイズよりも少し小さいサイズ設定になっています。
または重量では、13/14/16がそれぞれ1.4kg、1.6kg、2.1kgという重量ですので、高性能PCでは軽い部類に入りますが、1kgを切るような片手で持てる軽量型PCも市場にありますので、軽さがこの3機種のセールスポイントではないのかなという感想です。
14型か、16型か

Macbook Proは14/16インチの画面サイズを選べますが、この2種類のモデルが大きく異なる点は、筐体のサイズ、画面のサイズ、重量、バッテリー状況です。詳細は後述しますが、建築業務用途であれば、Macbook Pro 14 M1 Proの機種を選択します。
14型のMacbook Proは画面サイズが相対的に小さいため、CADソフトの表示UIがなどが小さく表示されて不快に感じる方がいると思います。
そのため「14型のMacbook単体を使って全ての業務をこなす」という使い方ではなく、外付けができる据え置きディスプレイを別途購入し、業務をする際にはHDMI、または別の付属ポートを使いデュアルディスプレイ*26でPC画面を表示し、外出時に携帯するときはなるべくコンパクトで軽量化された状態を目指す、というのが14型に相応しい使用方法でしょう。
16型のMacbookは市販で一般的な15.4インチのWindowsPCと同じようにリュックやビジネスバックなどに入れて携帯できますが、マウス操作が中心なCADソフトを使用する建築従事者には、16型でトラックパッドでソフト操作をすることの恩恵はやや限定的で、机の上に16インチの大きなPCとさらにマウスを置く空間を確保するのであれば、外出先で気軽にPCを取り出して作業…というよりもガッツリ席に座り込んで作るといった方が相応しいかもしれませんね。
16型の重量も14型に比べ、500g重く2kgを超えているので市販のビジネスPCとほぼ変わらない重量設定である点も、差別化がされていなくてとても残念です。
携帯PCとしては16型の方が内蔵バッテリーが大型のものを採用していることもあり、14型に比べるとややバッテリー駆動時間が長いとされていますが、Officeソフト&ネットサーフィン耐久実測レビューなどを参照すると、14型が10時間、16型が11時間だとする情報を見ましたので、M2 13型の14時間という圧倒的な持続時間と比較すると、大きな差は感じられないのかもしれません。
Macbook Pro 14 M1 Proの構成例
テーマは、「外出先で気軽に取り出して建築業務ができるパワフルでコンパクトで美しいPC」。
(2022年9月時点)
Macbook Pro 14 M1 Proのエントリーモデルを選択し、
- システムオンチップ:8コアCPU、14GPU、16コアNeural Engine搭載Apple M1 Pro
- メモリ:16GBユニファイドメモリ
- ストレージ:512GB SSDストレージ
- 電源アダプタ:96W USB-C電源アダプタ(+2,880円)
- キーボード言語:Touch ID搭載バックライトMagic Keyboard - 英語(US)
- プリインストールソフトウェア:なし
で構成し、277,680円(税込)または、11,570円/月、24回払いを選択します。
AppleシリコンPCに仮想化ソフトのBootCampは含まれず、Rosetta 2*27のみ利用可能ということですので、WindowsOS対応のソフト*28を円滑に*29使うために、Parallels Desktop 18 Pro年間サブスク(11,700円)を用います。
また、仮想化したいWindows OSも、Parallelsを利用する場合は別途購入が必要なので、Windows 11 Home 日本語版(19,200円)*30のダウンロード版*31を購入します。
さらに仮想化ソフト用ストレージが膨張して、512GB SSDでは容量がこころもとないので、外付けSSDのSamsung T7 2TB(29,900円)を仮想化OS、資料保存用にSSD内の空間を分割して使います。
基本は作業場でMacbookにサブモニターを繋げて14インチの画面と大画面両方で快適な作業をし、いざという携帯時にもマウスやSSD、周辺機器を気軽に持ち運びができて、喫茶店で作業をしても全く違和感を感じない、さらにWindowsOSのデータとも一定以上の互換性を確保した建築用Macbookの完成です!\( 'ω')/ \('ω' )/
所要費用は338,480円(277,680+年間11,700+19,200+29,900+修理保証など)になりました。
Windows PCでは全く同じ価格帯の携帯性が高いPCを比較候補にしたいと思います。
Alienware

日々ひそかにマイアミの倉庫で、ゲーム用最速パソコンを組み立てるネルソンとアレックスの若者二人から始まり、わずか数年でトップブランドにまで上りつめ、文字通り「宇宙からの侵略者」として君臨したゲーミングPC企業。
Dellに併合したあとも独立したブランドとして圧倒的な存在感を残し、熱烈なファンがたくさんいます。高性能部品が引き起こす深刻な過熱トラブルと向き合い、合理的なバッテリー設計、排熱設計、静音性設計、ディスプレイ設計を施すことで最善のゲーム体験、クリエイティブ体験を届けてくれます。
解説の前に-ゲーミングPCの概要
ゲーミングPCとは複雑な3DCGのような高負荷処理に特化したPCの総称です。
AAAゲームの映画のような綺麗なグラフィック処理をするために、一般的な教育機関や企業で使用されているPCよりも高性能なGPUを搭載していて、GPUが引き起こす過熱問題や消費電力量問題を解決するために強力な電力系統と冷却装置が付属されています。
筐体を大型化することで排熱効率をある程度改善できる据え置き型のPCとは違い、携帯型のゲーミングPCは、高負荷処理のための部品を物理的に隣り合わせに配置しなくてはならないため、据え置き型に比べPCのGPU性能を最大限引き出すことは難しいうえ、排熱設計、電力設定、冷却装置設計が快適なゲーム体験の質に大きく影響します。
前時代的なゲーミングノートPCは「重い、分厚い」が代名詞でしたが、高性能パーツの小型化と冷却効率の向上によって薄型のゲーミングPCも登場するようになりました。
144Hz以上のリフレッシュ・レート*32、広い色域*33、視野角*34の広い綺麗なディスプレイを備えたゲーミングPCは、最大限に恩恵を受けられるeスポーツ*35以外に、3DCGの制作、レンダリング、VR制作のような分野でも高性能GPUが活躍できるため、最新の建築用業務にもゲーミングPCが導入されている例があります。
建築用ゲーミングノートPCを考察
建築業務に使用する携帯型のWindows PCは、3DCG上の操作が多いユーザーの使用状況を想定しています。
2DCADや平面グラフィックス以上に、建築の3D表現に突出した3Dモデリング、レンダリングパース、VR、変数設計、映像制作、画像編集などの視覚表現/高負荷処理に大きく貢献してくれるゲーミングPC。
よりクリエイター向けの側面を重視して選出したいですし、一般的な厚型のワークステーションPCのような重量級ツールではなく、『外出時でも据え置き型のPCでできる全ての業務をそつなくこなす』、さらに『PC+マウス+アダプターのみの最低限装備』という構成をなるべく目指したいと思います。
WindowsOS
建築用Macというコンセプトの一方で、WindowsOSのPCには先天的に互換の優位性をもっているため、動作確認のために仮想化OSを導入するなどの特殊な需要がない限り、仮想化ソフトを購入する必要はなく、その分予算を節約することができます。
また、Windows 11が初期搭載されているPCはメーカー・機種によっては、Windows 10へのダウングレード権を有していないため、個人でダウングレードを強行した場合にテクニカルサポート、保証の対象から外れてしまうリスクがあります。事前に確認しましょう。
高性能GPU導入の必要性
全世界で建築のBIM/CIM化が推し進められている背景から、建築物に膨大な情報を関連付けるために、従来よりもさらに高度な表現が必要になります。
建築の設計者であれば、ただ建築の2D図面を制作するだけでなく、2Dデータの3D化、3DCGを簡易的なパース、またはフォトリアルの美しい再現図に変換することで、建築コンペで競争力を持てますし、3Dデータを元にVR空間を作成することで、メタバースなどの新しい媒体でも、建築家として存在感を高めることができます。
さらにEnscape、D5render、Twinmotion、Unreal Engine 5といったレンダリングソフトの性能向上と操作の簡略化により、設計に対して理解度が高い建築家自身が、質の高いパースや動画制作を簡単に制作できるようなったことも、ゲーミングPCのような高性能ツールの購入を後押しする要因になっていますね。
排熱設計
現状、どの極薄筐体の携帯型ゲーミングPCの排熱設計と性能とのバランスには限界と妥協が見られます。
最高性能*36でCPU/GPUともに100℃近い温度まで上昇しますが、過熱を起こさぬように冷却ファンが作動し、50db以上*37の甲高い風切り音*38が鳴り続けます。
一般的に携帯型ゲーミングPCの筐体のパームレスト部*39の内側にはバッテリーが配置されていて長時間稼働させると熱くなりますし、キーボードの中心から上部にかけて発熱するCPUとGPUが内蔵されていますので、最高性能稼働時には45℃近くまでキーボードの表面温度があがります。低温やけどする恐れがあるため、普段は性能を制御した状態で使うのが良いでしょう。
バッテリー駆動時間
ゲーミングPCのバッテリー容量は一般的なPCに比べかなり大きい規格を採用していることが多いのですが、バッテリー駆動時間は最高性能時1時間、ネットサーフィン時でも3~5時間とそう長くはありません。高性能GPUの消費電力が主な原因です。
ですからM1のMacbookのように充電せずとも1日以上稼働させるということは難しく、ゲーミングPCは常に電力を供給しつつ、電力不足によるPCシャットダウンや停電による不測の事態を避けるための措置としてバッテリーが存在するのだと考えると理解しやすいと思います。
充電用のACアダプターも電力出力を上げるために大型化していることが多く、ゲーミングPC本体の重量とアダプターの重量を合わせると結構に重さになることがあります。ACアダプターを携帯せずにゲーミングPCを持ち運ぶことはありえないので、異なるメーカーの同じサイズの筐体を比較する際に、総重量をチェックすると良いかもしれませんね。
ゲーミングPCに採用されている大容量のリチウムバッテリーも発熱の原因のひとつで、高温環境や劣化した状態で衝撃を受けると爆発、発火しますので、安全を考慮するならおよそ600回の累計充電回数を目安に新しいバッテリーに交換する必要があります。
ディスプレイ-色域
色域については業種の実態にかなり依存する部分が多いのですが、建築業務で最も目にする頻度が高いのがCADソフト内での色域規格のsRGBでです。もうひとつの規格Adobe RGBは国際規格ではないものの、青から緑にかけての色域を大きく拡張したことで、より鮮やかな色表現になりやすいです*40。
重要なのはsRGBとAdobe RGB、DCI-P3の規格間の色域カバー率であり、例えば撮影した写真の素材をsRGBの対応機材でPC内に取り込んだにも関わらず、ソフト上でAdobe RGB表示にするとカバー率が低い画面には色座標の違いから表現にズレが生じ、クリエイターの意図にそぐわない色が反映されてしまうことがあります。
液晶ディスプレイの色域が必要以上に広いと、他規格の色域領域に再圧縮されるため出力の際に滑らかに階調表示できなくなるケースもありますので、用途に合わせて規格のカバー率が高いディスプレイを選択する必要があります。
ゲーミング用のPCは総じてディスプレイの質が高いのですが、業種の特性に応じて建築業務に使用する場合、sRGBのカバー率は100%の製品を、DCI-P3カバー率もなるべく95%以上、撮影関連の需要があればAdobe RGBのカバー率は90%以上のものを採用すると良いでしょう。
次点としてはディスプレイの視野角の広さ、映り込み具合、グレア*41があるか、フリッカー(画面のチラつき)などの性能も参考にする必要があります。
Alienware X14 R1の概要
Alienware X14 R1をライバル機種に

選出基準として
といった観点でAlienware X14 R1をMacbook Pro 14 M1 Proの対抗機種として考察したいと思います。
エントリーモデル割引
発売当初の価格では、Alienware X14 R1のエントリーモデルが標準価格337,000円でしたが、9月20日時点即納ゲーミングPCのDell割引キャンペーン30%が終了、21日確認時点では26%割引キャンペーンが継続、DellのHPから即納購入できるそうです。
ですが、標準価格の状態でも十分購入する価値があると思います。
WindowsOS 11 Home標準搭載
Alienware X14 R1の標準搭載OSはWindows 11 Homeですが、残念ながらWindows 10へのダウングレード権は認められていません。Windows 10をAlienwarePCで使用する場合、コンテナ方式で仮想環境を構築する必要があります。
エントリーモデルではWindows 11 HomeからProへアップグレードすることができます。こちらも割引価格で付属できますので、BitLockerなど法人向けのWindowsOSセキュリティ機能が必要な方は購入ページから仕様を変更できます。
基本性能
本来Macbook Pro 14型と比べると同価格帯ではなかったため、比較対象にはなりませんでしたが、デザイン性が高く、同サイズPC最高クラスの第12世代Intel製i7-12700H*43のプロセッサーと、ゲーミングPCではエントリークラス*44のGPU、NVIDIA GeForce RTX 3060 *45を搭載しているため、建築用途でVRや3DCGの高負荷処理をするには十分すぎるほどの性能、そしてゲーム競技用に搭載されたX14のディスプレイも色域カバー率が高く、クリエイティブ方面にも適していることから候補として挙げさせていただきました。
ゲーミングPCなので、無論ゲーム用途でも快適な体験ができます。負荷処理が最も重いとされる『Cyberpunk 2077 1.5』タイトルのUltra画質でも64fpsを記録*46しています。
しかし今回のPC選定コンセプトにゲーム用途、さらに競技用ゲーム用途は主軸とは異なりますので、ゲーミングPCとしてはエントリークラスGPU*47のRTX3060しか選べないX14 R1でも建築ソフトを扱うには余裕があり、かつVR Ready*48なので性能が足りないといった問題は比較的少ないかと思います。
特徴
このAlienware X14 R1の最大特徴としては、ゲーミングPCの有名メーカーであるAlienwareの携帯型14インチサイズのPCの復刻&改良版であること、そして現時点でゲーミングPCという分類では最薄14.5mmの筐体、専用のACアダプターなしでもType-Cポートから充電が可能なので、携帯性能がかなり強化されています。
剛性の高い金属(アルミニウム、マグネシウム合金、ステンレス)素材を組み合わせており、白を基調にした外殻塗装は汚れにくく、内側も黒基調に塗り分けられているので、ディスプレイ内の内容に集中しやすくなります。外部ディスプレイ出力は最大4画面まで可能で、最大解像度は4096×2304(60Hz-HDMI)、7680×4320(60Hz-DP)となっています。
キーボード配置はEnterキーよりも右側に一列ファンクションキーが増設されているため、独特な使用感で少し慣れが必要だと思います。
キーボードストロークは1.2mmと、一般的なキーの1.5mmと比べるとやや浅めで、パンタグラフ式を採用しているため、メカニカルキーボードのような押下*49感覚が薄いため、若干物足りない気がしますが、強く押し込んでも筐体のたわみは感じられず、例によってキーボードとエイリアンのアイコンを七色*50に光らせることもできるので、暗い環境でもキーを認識できるといった設計になっています。
また、Alienware X14 R1はゲーミングPCとして、
を受賞しました。厳選された素材をPC筐体に使用し、高い性能とデザイン性の両立を実現したことが主な受賞理由でした。
選出構成
Alienware X14 R1の構成ですがエントリーモデルでは、
- CPU:i7-12700H(14コア、最大4.7GHz)
- OS:WIndows 11 Home、日本語
- GPU:NVIDIA GeForce RTX 3060 6GB GDDR6
- メモリ:16GB LP-DDR5 5200MHz
- ストレージ:512GB PCIe NVMe M.2 SSD
といった基本仕様なのですが、
メモリとストレージの仕様は大容量モデルに変更することができ、
- メモリ:32GB LP-DDR5 5200MHz
- ストレージ:1TB PCIe NVMe M.2 SSD
まで最大拡張することが可能です。
建築ソフト最高負荷ソフトの推奨環境ではメモリを16GB以上、空きストレージを100GB以上という目安を設定しています。
外付けの追加SSDを購入する予定はなく、さらに重量級BIMソフトを同時に複数件扱う場合は、32GBメモリ・1TBストレージの大容量モデルを選択するべきだと思います。メモリはマザーボードにハンダ付けされているため増設不可で、スロット数が限られているため購入後はSSDを増設ではなく、より大容量なSSDに換装する必要があります。
私が勧めるAlienware X14 R1の建築用構成(2022年9月時点)は、
- CPU:i7-12700H(変更不可)
- OS:WIndows 11 Home、日本語(Proに変更可)
- GPU:RTX 3060(変更不可)
- メモリ:32GB (大容量モデル固定)
- ストレージ:1TB (大容量モデル固定)
- キーボード言語:AlienFX-US英語
- 年間保守:2年間 Premium Support(最長5年まで変更可)
- Officeソフト:なし(変更可)
- セキュリティソフト:なし(変更可)
- 追加ソフトウェア:Foxit PDF エディター(変更可)
上記の通りです。大容量メモリー・RTX3060搭載モデルを選びます。
大容量モデルの標準価格から割引差分を引くと、275,210円*51になり、さらに年間保守を2年目に延長し、PDF編集ソフトのFoxit PDF エディターを追加しました。
これで合計割引30%時279,180円*52です。
割引なしの場合380,971円*53。
キーボード言語の仕様ですが、JAとUSキーボードの配置にほとんど違いはありませんし、建築ソフトは英字入力が多く、言語環境も日本語のみではないため、よほどこだわりがない限りUSキーボードを基本は選択します。
Microsoft Officeを購入していない理由は、Googleスプレッドシートなどの無料ソフトで代替できるなら、特に最新版のOfficeを導入する必要はないので、費用対効果を優先します。
セキュリティソフトについてですが、Alienware購入時にMcAfee LiveSafe Consumer*54を選択できます。私はAvast派なので、こちらも必要ありません。
同様にFoxit PDFエディターやAdobe Acrobat DCもPDFエディターソフトのオプションとして選べますが、無料のPDFソフトだと、ソフトごとにそれぞれ機能が分割されていてやや冗長でしたので、費用対効果の高いFoxitを選択します。
また、保守サービス内に
などのオプションも選択できるので、適宜採用してください。
Alienware X14 R1 vs. Macbook Pro 14
VS.
さて、Macbook Pro 14とAlienware X14 R1の比較の段階になりましたが、
の3方面から機種の比較をしていきたいと思います。
比較した時に優勢は青文字表示、劣勢は赤文字表示で記入しています。
携帯性
PC総重量
PC総重量は筐体のみの重量+ACアダプターの重量の合計を指します。
基本は14インチサイズのPCをリュック、トートバッグ、ビジネスバッグ、あるいはメーカー専用のPCケースなどに入れて持ち運びをしますが、重量が少ないほど携帯性は向上され、気軽にPCを日常使いできるようになります。また充電アダプターも実質常に持ち運びますので、PCの重量は軽くても、ACアダプターが大きくて重い…というような候補は記事にまとめる際に既に除外しています*57。
- Alienware X14 R1の重量は実測値:1,793g+486g=2,279g
- Macbook Pro 14の重量は実測値:1,614g+298g=1,912g
となり、Macbook Pro 14の重量が367g軽いという結果になりました。付属のアダプターやマウス、USBドックなどの周辺機器の重量を全て計上すると、また違った印象になるかもしれません。
筐体サイズ
2つの機種とも14インチサイズなので、筐体の外寸サイズが小さいほどによりディスプレイに縁どりしたベゼル幅が狭く、幅を取りません。
- Alienware X14 R1 実測値:横幅321.5mm、奥行262.7mm、薄さ14.5mm
- Macbook Pro 14 実測値:横幅312.6mm、奥行221.2mm、薄さ15.5mm
となり、Macbook Pro 14の筐体が横幅8.9mm、奥行41.5mmスリムで、Alienware X14 R1の筐体が1mm薄いという結果になりました。
両者ともかなりスリムな水準まで筐体設計を仕上げていますが、Alienwareの排熱機構とポート/ドックが全てディスプレイヒンジよりも奥側に配置されているため、奥行が4センチも広いということですので、筐体サイズはAlienwareが奥行にひとまわり大きいという結論が出せそうです。
充電手段
専用の電源アダプター以外の充電方法が確保されていることも、携帯性を底上げする要素として判断します。
Macbook Pro 14では67W/96Wのアダプターが付属されていますが、アダプターはUSB Type-Cでも代替可能です。94W以上の電源をMagsafe、USB-Cに接続することで急速充電ができます*58。
Alienware X14 R1 では130Wの電源アダプターの出力ポートがUSB-Cなので、付属の電源アダプターを使用しなくても、4W以上のUSB-C充電ポートであれば充電可能です。また130Wよりも出力が低い電源から供給した際には、「小型のアダプターが検知されました」と表示されますが、充電の最大性能ではないため、100%充電までの時間も相対的に長くなるそうです。
まとめると、
- Alienware X14 R1:ACアダプター130W、4W以上のUSB-Cで充電可能
- Macbook Pro 14:Magsafe67W/96W、USB-Cでも充電可能
という結果でした。
両機種とも汎用性が高いThunderbolt/USB-Cポートから充電可能なので、携帯性が高く、充電関係では不測の事態にも対応しやすいと思います。
実用性
ディスプレイ色域
両機種のディスプレイ仕様は、
- Alienware X14 R1:14インチ16:9画面、1920×1080解像度157PPI、SHP154D、IPS、3ms、非光沢仕上げ、144Hz
- Macbook Pro 14:14.2インチ16:10画面、3024×1954解像度254PPI、Mini-LED、光沢仕上げ、120Hz
上記の通りです。Alienware X14 R1と比較するとMacbook Pro 14がディスプレイサイズが僅かに大きく、画面の解像度も254PPIと非常に高くクリエイティブ用途での活躍が期待できますね。Alienware X14 R1の解像度はウルトラHD止まりでしたので、高解像度の外部ディスプレイに接続する前提で使用するべきでしょう。
非光沢仕上げと光沢仕上げでディスプレイ仕様が異なりますが、両機種とも視野角が広く、屋外で操作する際は直射日光、直接的な光源による反射を避けてもらえば、Alienwareのノングレアディスプレイでは快適な視認性を確保できます。Macbook Pro 14でもカスタムプリセットから高い輝度に変更できますので、室外での視認性を確保するのは両機種にとって難しくないはずです。
またMacbook Pro 14に使用されているLiquid Retina XDRディスプレイでは黒のコントラスト比が非常に高く設定されているため、液晶テレビに匹敵するほどの美しいコンテンツ体験を提供してくれます。
ディスプレイのリフレッシュ・レートはAlienwareが競技用ゲーミングPCとしての用途を想定されていますので、144Hzと優勢でした。ディスプレイの応答間隔もAlienware側に優勢があるようで、Macbook Pro 14にはゴースト*59が見られるとの報告があります。
次にディスプレイ色域カバー率なのですが、
- Alienware X14 R1 色域カバー率:sRGB 100%、DCI-P3 99.6%、AdobeRGB 87.6%
- Macbook Pro 14 色域:sRGB 99.9%、DCI-P3 99.3%、AdobeRGB 85.1%
両機種高い水準を保持しつつも、Alienware X14 R1の色域カバー率が全ての規格で僅かに高いといった結果になりました。
ポート・互換性
Macbook Pro 14は2021年モデルからMagsafe電源、SDカードリーダー、HDMIポートを復活したため標準的なPC水準まで接続性を回復したと見られます。この変更は多くのビジネスユーザーからの要望のひとつであり、USB-Cポートに追加ドックで出力端子を変換する必要がなくなりました。
両機種の具体的なポートの仕様は、
- Alienware X14 R1 :USB-C 3.2 Gen.2、USB-C Thunderbolt 4搭載×2、HDMI 2.1、USB-A 3.2 Gen.1、MicroSD(5.2UHS-II)カードポート(最大220MB/秒)、3.5mmステレオジャック、最大拡張画面数4
- Macbook Pro 14:Magsafe 3、USB-C Thunderbolt 4搭載×3、HDMI 2.0、フルサイズSDカードポート(最大120MB/秒)、3.5mmステレオジャック、最大拡張画面数3
上記の通りです。
USBポートの数はAlienware X14 R1とMacbook Pro 14ともに十分な数を確保していて、USB-A 3.2 Gen.1に対応している分、Alienwareの接続汎用性がやや高いと思われます。
また、HDMI 2.0とHDMI 2.1の違いとして、外部ディスプレイの出力の際に2.0版だと4Kディスプレイのリフレッシュレートが60Hzに制限されます*60。外付けディスプレイを最大4画面まで拡張できるAlienwareの接続性の高さに軍配があがるようですね。
SDカードポートの仕様ですが、X14のMicroSDカードポートはPCに背面に集中して備え付けられていますが、スプリング式で完全収納ができるのに対し、Macbook Pro 14のフルサイズカードポートは完全に差し込んだ状態でも筐体からはみ出す形でした。Alienware X14 R1の筐体内に半永続的にSDカードの容量を拡張できる点はプラスだと感じています。
SDカードの出力の平均速度でもX14が2倍近く速いという結果でした。
また今回の焦点ではありませんが、Macbookのネットワーク規格がWi-Fi 6(80Hz)の規格で、AlienwareのWi-fi 6E(802.11ax)と比較すると送受信速度に2倍近くの開き*61があり、Macbook Pro 14の筐体からWi-Fi規格を6Eに更新できないため、Macbook系列のネット速度の懸念点*62は存在します。
GPU性能
Macbook Pro 14に搭載できるGPUは現状M1 ProとM1 Maxですが、『M1 Maxの性能が携帯型PC向けのGeForce RTX3060とほぼ同等*63のGFXBench5スコアである』*64という報告から、Alienware X14 R1のRTX 3060のGPU性能はM1 Pro GPUよりも出力が高いことが判明しています。
Webカメラ
リモート会議などによく使われる機能がウェブカメラなのですが、Macbook Pro 14のディスプレイ前面にはウェブカメラを内蔵するためのノッチ*65があり、Alienware X14 R1ではディスプレイ上部のベゼルにカメラを内蔵しているみたいですね。
- Alienware X14 R1 :720p ウェブカメラ
- Macbook Pro 14:1080p ウェブカメラ
この結果を踏まえると、Macbook Pro 14のウェブカメラの解像度はAlienware X14 R1よりも優れていることがわかります。
1080p、720p解像度のウェブカメラは主流PCの規格ではありますが、X14 720pのカメラでは画質も低く鮮明には映らないため、最低限の需要を満たす場合でなければ、外付けのウェブカメラを追加検討するのが良いかもしれません。
デザイン性
筐体剛性・素材・見栄えなど
Macbook Pro 14の外殻筐体素材は前代のMacbook Proの製法を継承して100%アルミニウム合金を使用しています。
この素材選択によって筐体は僅かに大型化し、重量も増えましたが、筐体全体の剛性が強くなり、キーボードで強く押し込むようなタイピングをしてもたわみなどは見られず、初代Macbook*66に比べると高級感ある仕上がりになっています。
ディスプレイヒンジの設計も高品質で、片手で閉じたディスプレイを開き、135°以内の任意の角度でディスプレイの傾きをピタッと調整できる点は、Macならではのこだわりを感じます。
旧機種より解像度の改善を施されたウェブカメラ1080pについてですが、ノッチによってウェブカメラの搭載を実現したことには疑問を呈するユーザーも少なくありません。せっかくの高解像度ディスプレイで全画面表示した時に画面上部の中央に覆いかぶさるノッチの存在はかなり目立ちますし、ノッチによって縮小された上下のベゼル幅も他のDell機種*67と比べると繊細さを感じるほど薄くしたわけではないので、完璧とは程遠く、ディスプレイ周辺のデザイン性に抵抗を感じずにはいられません。
Alienware X14 R1は「最薄のゲーミングPC」と、その謳い文句に恥じない高品質の素材選択と2022年度の受賞実績からもデザイン性の高さに強い説得力を感じます。
アルミニウム合金、マグネシウム合金、ステンレス素材は適切な設計のもとでは、筐体の軽量化と構造上の利点を活かしてくれますし、白を基調とした外殻、黒を基調としたディスプレイベゼルとキーボード周辺の塗装には油汚れが付きにくく、没入感が強く、清潔感のある筐体を維持しやすいところが魅力的です。
X14に採用されている特殊ヒンジは、筐体の厚みを増やすことなく、14.5mmの薄型の構造に大きく貢献しているみたいです。筐体の剛性も強く、キーボード押し込み時のたわみを感じないので、高強度なゲーミングPCに相応しい設計をしています。
良好なポート接続バリエーションを持っているAlienware X14 R1ですが、ポート端子を挿入できる部分がPCの側面ではなく、ポートを全て背面部に集中させているのは少々実用的ではない設計だと感じています。
microSDカードポートや外付けディスプレイのためのHDMIポートならともかく、USB-A、USB-Cといった使用頻度の高いポートはできれば側面にあったほうが背面配置よりも使いやすいと思いました。
薄さ・キーボード
Macbook Pro 14とAlienware X14 R1の筐体の薄さですが、
- Alienware X14 R1 :14.5mm
- Macbook Pro 14:15.5mm
Alienware X14 R1方が1mmほどスリムという結果でした。Alienwareのデザイン性の変化には刮目相待ですね!
筐体の薄さを追求するとキーボードの押し込み距離*68も短いです。
キーストロークを比較すると
- Alienware X14 R1 :1.2mm
- Macbook Pro 14:1.3mm
となっていて、やはりAlienwareのキーストロークにも薄い筐体仕様が反映されていますね。しかしパームレスト部の空間がX14とMacbook Pro 14両機種ともやや小さいため、掌底部が筐体のエッジに当たり、キーボードの配置に慣れないかもしれない、という声も実測レビューで目立っています。軽微な違いですので、薄さは実質イーブンという結果です。
薄型パンタグラフのキーキャップは共通してABS樹脂が使用されるので、耐摩耗性のあるPBT樹脂*69のキーキャップ、そしてより強い押下圧、クリック感などにカスタムするのであれば、業務拠点などの据え置き用に外付けの追加メカニカルキーボードを考慮してもよいかもしれませんね。
メカニカルキーボードのオプションも14型に搭載されているとなお良し、といったところでしょうか。
プロモーションビデオ
最後にAlienware X14 R1とMacbook Pro 14のプロモーションビデオのリンクを掲載しておきます。
Alienware X14 R1
Macbook Pro 14/16 (M1 Pro)
どちらの機種も優れた性能とデザイン性を兼ね備えたノートPCですね!
建築用ノートPC最終比較
3方面
今回のAlienware X14 R1とMacbook Pro 14を、
という3方面で比較してみましたが、Alienware(青)がMacbook(赤)で優れている点を挙げると、
という結果で、携帯性を重視するならMacbook、実用性ではAlienware、デザイン性でもAlienwareがやや優勢といった比較評価でした。
ちなみに私が選ぶならAlienware X14 R1で、友人にはMacbook Pro 14を勧めると思います。
最終価格
OSや仮想化ソフト、SSDなども含めた価格比較ですが、
- Macbook Pro 14(エントリーモデル)にかかる金額が338,480円(277,680+年間11,700+19,200+29,900)+修理保証など
- Alienware X14 R1(エントリーモデル)にかかる金額が380,971円(377,000+1,723保守1年延長+2,248PDFソフトFoxit Editor)+修理保証など
という結果でした。価格については9月中はAlienwareのゲーミングPCウィークが開催されていますので、標準価格よりもある程度は割引して購入できます。
ぜひ参考にしてください~
*1:アップルのパソコン。マクドナルドさんではないです。据え置き型と携帯型両方を指しますが、今回の焦点は携帯型のMacbook Pro
*2:パソコンゲームを快適に遊ぶために高性能にカスタマイズされた商品の総称。
ワークステーションPC≧ゲーミングPC≧クリエイティブPC≧ビジネスPC≧エントリークラスPC、といった簡単な性能のランク分けがあります。パソコンの性能が高いほど重量も増します
*3:オペレーションシステム
*5:画像でいう.jpgや.pngの部分。ファイルやデータを種類を示しています
*6:Stat Counter出典、Desktop Windows Version Market Share Worldwide | Statcounter Global Stats
*7:ユーザーインターフェース。PC画面のアイコンの表示方法や操作性に影響しています
*8:トラステッド プラットフォーム モジュール。PC上の暗号化キーを安全にするための半導体部品
*9:ハードウェア。PCの基本性能はハードに大きく依存します
*10:OSが固定されますが、高速起動できたり、リソースが軽量化できます。セキュリティ対策が困難らしいですね
*11:ブートキャンプ・OS標準。Macbook上で、Finder>アプリケーション>ユーティリティ>Boot Campアシスタントからインストールができます
*12:パラレルス。Parallels におけるMac および Windows の仮想化、リモートアプリケーションサーバー、Mac 管理ソリューションより
*13:ブイエムウェア。Windows 仮想マシン | Workstation Pro | VMware | JP
*14:クロスオーバー。Source Code | CrossOver Mac and Linux | CodeWeavers
*15:通称MシリーズGPU。2021年にM1GPUがMacbookに搭載され、2022年に後継のM2GPUラインナップが登場。従来のGPUに比べ電源管理の最適化を施すことで驚異の省電力性能を発揮。PCバッテリー駆動時間が10時間以上まで向上
*16:Graphics Processing Unit、グラフィクスカードと呼ばれ、レンダリングやグラフィクス系の高負荷処理をPC上で行う際にCPUと並行処理することで高速化を実現します
*18:Windows向けソフトをUnixライクに使用できます。Wine (software) - Wikipedia
*19:Oracle VM VirtualBox - ダウンロード | Oracle 日本
*20:UTM | Virtual machines for Mac
*21:WineHQ - Run Windows applications on Linux, BSD, Solaris and macOS
*22:ソリッド・ステート・ドライブ
*23:ハード・ディスク・ドライブ。容量の大きさや読み込みの速度は外付け仮想化ソフトの動作速度に影響します
*24:本来はWin to GOという仮想化外付けUSBのような商品がありますが、2019年にMicrosoft社が開発もサポートを終了していて、OSの更新ができない状態ですので、記事内での紹介は割愛。気になる方はWindows To Go: 機能の概要 (Windows 10) - Windows Deployment | Microsoft Docsまで
*26:サブモニターにPCを連結して2画面で操作すること
*28:最新版のRevit、3dsMax、Rhinoceros+GrasshopperとKaramba、BlueCFDなどの周辺プラグイン、Tekla、そして周辺レンダリングソフトなど
*29:しかし消耗があるため最高速ではありません
*30:2022年9月時点、Amazonで確認したところ15%オフの価格でした。法人・ビジネス向けはWindows 11 Pro版です。セキュリティ機能を強化する場合はPro版を選びます
*32:映像を更新する頻度。頻度が高いほどに円滑な映像体験が可能
*33:色差が少なく、正確な色をディスプレイに表示するための指標
*34:斜めからディスプレイを見たときに一定以上のコントラスト比が維持される最大角度
*35:エレクトロニック・スポーツ。米国・中国では電子競技ゲームが既に大規模な市場を開拓していて、eスポーツプレイヤーはスポーツ選手と同じような待遇を受けているそうです
*36:「ブーストモード」や「オーバークロックモード」などで動作をすると、電力消費量が上がる代わりにPCの最大性能を引き出します。しかし長期的に継続するとPCの寿命が縮みますので要注意。PCメーカーによって呼び名は微妙に異なります
*37:50db以上は無視できないほどうるさいので音を遮断するイヤフォンが必須。また周りの迷惑にならぬように場所と時間を選びましょう。
*38:不快だと感じる方多数
*39:キーボードの下部。手首を置く場所です
*40:他にDCI-P3、などの規格もあります
*41:光の反射やギラつきとも。Appleは反射するRetinaディスプレイを採用していますが、輝度を高めることで屋外環境でも視認性を高めています
*42:横幅はなるべく小さく
*43:14コア、24MB L3キャッシュ、20スレッド、最大4.7GHz
*44:エントリークラスゆえに性能は控えめです
*45:6GB GDDR6
*46:frame per secondsのこと※データはnotebookcheckより抜粋。60fps以上でゲーム体験は良好、競技用ゲームはfpsが高く、機器の遅延が少ないほど好成績を残せます
*47:14型の現行モデル最高性能のGeForceGPUは3070
*48:Virtual Realityのソフトや製品を動作するのに十分な性能を兼ね備えた機種の基準。GeForce 3050以上はVR readyです
*49:おうか。メカニカルキーボードは様々な押下圧を選択できます
*50:キーボードを全て光らせる、または全て光らせないように設定できます。X14は他機種に比べるとFXのカスタマイズ性はやや低め
*51:377,000円に割引30%時101,790円
*52:+1,723円保守1年延長+2,248円PDFソフト
*53:大容量ではなくエントリーモデルの場合、価格は340,971円です。こちらも有力候補です
*54:最大36ヶ月間更新サービス、+4,898円
*55:ダメージ対応、盗難対応あり、最大2年まで
*57:例:Razer Blade 14。1,767g+801g=2,568g。平均的な14型に比べるとかなり重いです
*58:同時にMagsafeとUSB-Cを挿した場合、ポートの充電供給量が多いものを優先して給電されます
*59:高速3Dオブジェクトの残像が見える現象。ゲーミングPCでは死活問題になります
*60:HDMI 2.1なら4K 120Hz/8K 60Hz対応
*61:X14送受信1410MBps/1371MBps、Pro 14送受信689MBps/730MBps※notebookcheckよりデータを抜粋
*62:現在のハイエンドPCでは6Eの規格がスタンダードになりつつありますが、Appleの全ての製品はまだ6E規格ではない模様です(2022月9月時点)
*63:M1 Max側がRTX3060 laptopよりも6%~8%速いですが、誤差の範囲内であるという意見があります
*64:※こちらもnotebookcheck出典情報
*65:切り抜き。パンチホール型などノッチのバリエーションはたくさんあるそうです
*67:XPS13など
*68:通称キーストローク。一般的なパンタグラフ式キーボードは1.5mmぐらいです
*69:ゲーミングキーボードに重宝されている樹脂の素材


